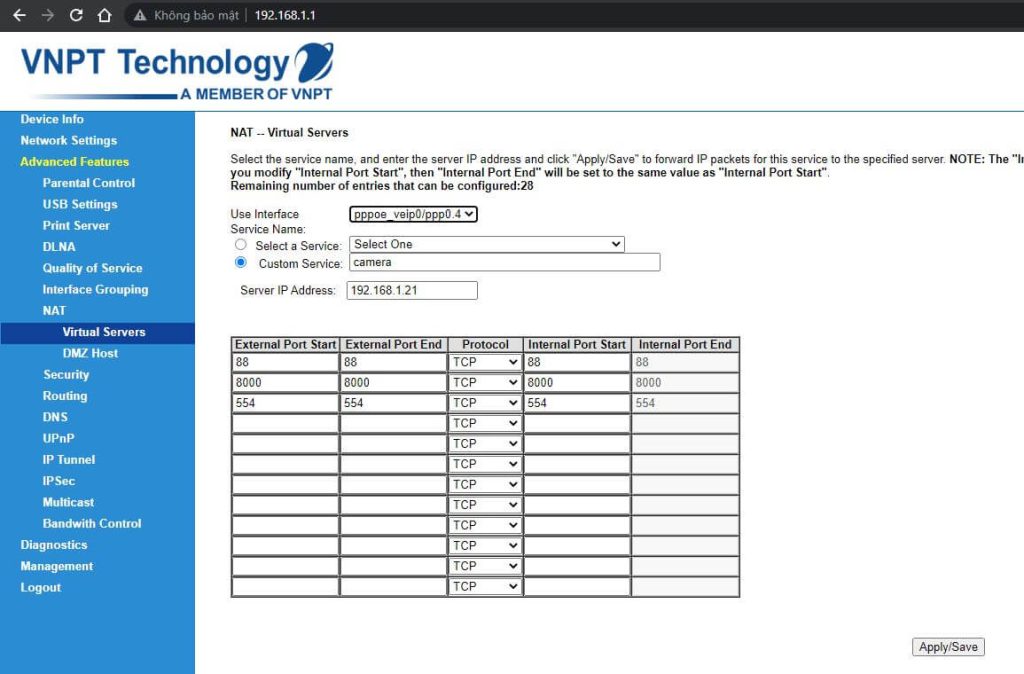Hướng dẫn mở port camera qua 2 lớp mạng hoặc nhiều lớp làm tương tự
Trong bài viết này mình mô phỏng có 3 thiết bị
- Modem chính của nhà mạng (đường cáp quang từ ngoài vào)
- Modem wifi phụ TP-link hoặc Totolink ..vv.. tùy vào nơi mà bạn làm (Wifi chia từng tầng trong nhà)
- Đầu ghi hình 8 Kênh Hikvision 7108HQHI
1. Mô hình kết nối được mô phỏng như sau
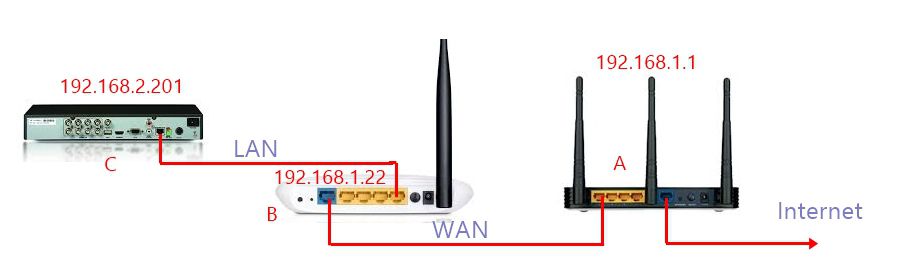
Giải thích mô hình:
Ở đây mình có một Modem chính (A) được kết nối internet qua đường cáp quang của nhà mạng có địa chỉ IP là 192.168.1.1 cấp phát ip từ 192.168.1.2 đến 192.168.1.254
Một Wifi phụ (B) cổng Wan cắm vào cổng Lan của modem chính và được đặt ip tỉnh là 192.168.1.22 địa chỉ mạng của modem phụ (B) là 192.168.2.1 và đc sử dụng từ 192.168.2.2 đến 192.168.1.254
Một đầu ghi Hikvision (C) 8 Kênh: được đặt ip tỉnh có địa chỉ là: 192.168.2.201 và cắm vào công Lan của Wifi Phụ (B)
Tới đây chắc bạn cũng đã hiểu nếu mình Nat port trên modem chính với địa chỉ (B) 192.168.2.201 là hoàn toàn không thể đúng không nào để có thể mở được port mời bạn tiếp tục đọc phần thiết lập bên dưới nhé.
2. Hướng dẫn thiết lập và cấu hình mở port camera qua 2 lớp mạng.
Thường đầu ghi Hikvision hay bất kì các hãng nào khác cũng có 3 hoặc nhiều port nhưng chúng ta sử dụng 3 port chính: port web mặc định: 80, port mobile: 8000/ 8888/ 37777 …., port rtfs: 554 ở đây mình hướng dẫn bằng đầu ghi Hikvision nên mình nat 3 port: 88, 554, 8000
Chú ý: Không nên để port mặc định của đầu ghi nhất là port web, hảy đổi đi để đảm bảo nhu cầu bảo mật cho bạn nhé
Bây giờ mình tiến hành mở 3 port 88, 554, 8000 tại Wifi phụ (B) vô phần port forwarding mở 3 port 88, 554, 8000 với địa chỉ ip đầu ghi là 192.168.2.201 trên modem chính cũng thực hiện mở 3 port 88, 554, 8000 với đc ip của wifi (B) 192.168.1.22
a. Cấu hình đầu ghi camera
Đầu tiên bạn truy cập vào đầu ghi hình và đổi địa chỉ mặc định sang địa chỉ cùng lớp với Wifi (B) ví dụ ở đây là 192.168.2.201
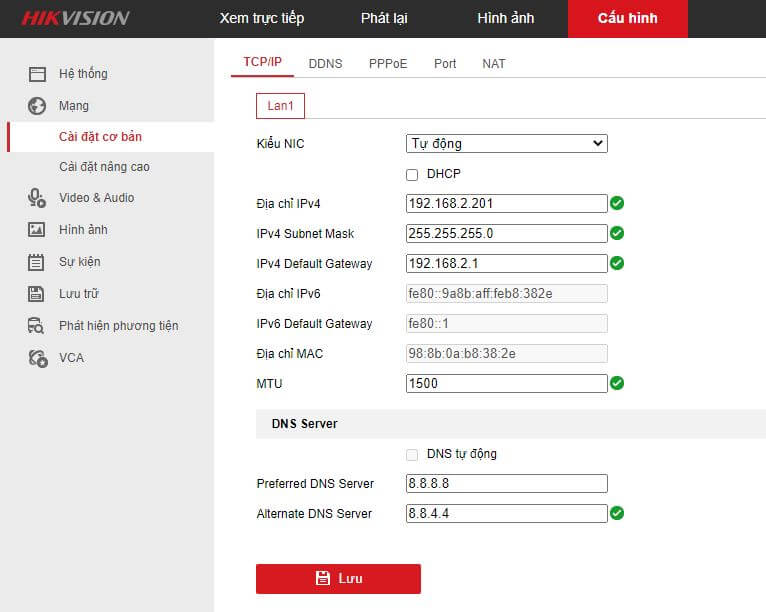
Tiếp tục đổi port kết nối cho đầu ghi theo hình bên dưới (bạn có thể đặt port khác không vấn đề gì cả)
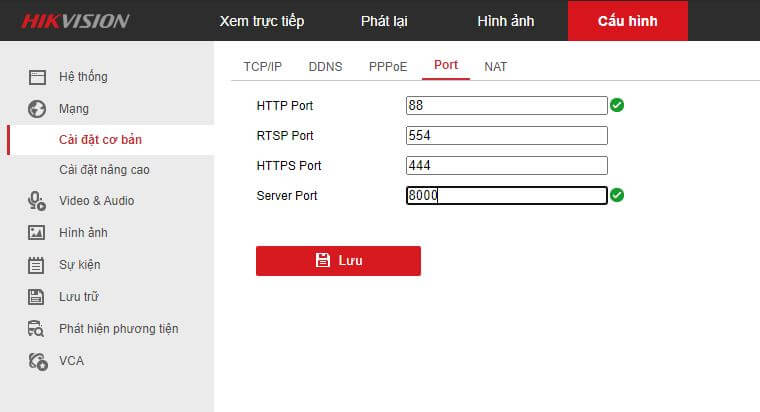
b. Cấu hình trên wifi B
Bạn truy cập vào cấu hình thiết bị của wifi phụ (B) địa chỉ mặc định thường (192.168.0.1) vào Network --> Lan đổi như hình bên dưới
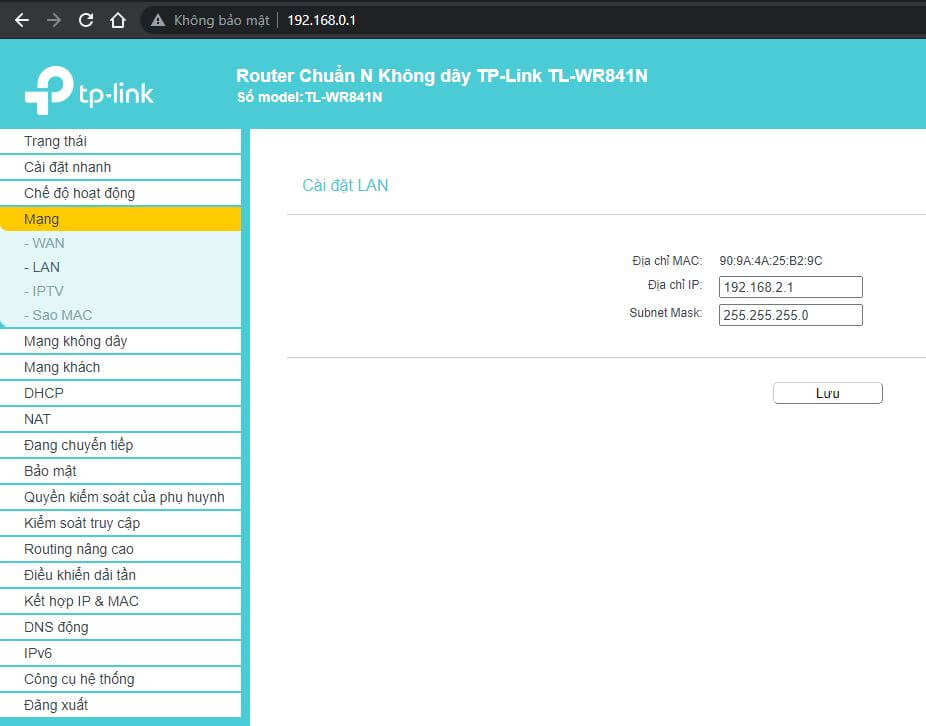
Sau khi đổi xong nhấn Lưu. Thiết bị sẽ yêu cầu khởi động lại. Bạn bấm ok để khởi động lại.
c. Cài đặt IP tỉnh cho Wifi phụ B
Mặc định phần Wan của wifi phụ luôn là DHCP nếu để mặc định mỗi khi cúp điện thì địa chỉ này sẽ thay đổi qua trình nat port của bạn sẽ làm lại như vậy rất mất thời gian và hoàn toàn không dễ chịu một chút nào.
Để đặt tỉnh ip cho wifi phụ ta đăng nhập vào giao diện quản lý của nó bằng địa chỉ: 192.168.2.1 vào phần Network – Wan như hình bên dưới.
Sau nhập xong thông tin Ip muốn thay đổi bấm Save để lưu lại cấu hình
d. Mở port đầu ghi camera trên wifi phụ và modem chính
Đăng nhập vào wifi phụ B vào Forwarding – Virtual Servers – Add New như hình bên dưới
Vậy là ta đã Nat port xong phần wifi phụ (B) giờ ta tiến hành Nat trên modem (A) chính:
Đăng nhập vào modem chính bằng địa chỉ: 192.168.1.1 nhập user và mật khẩu (thường bên nhà mạng sẽ cấp cho bạn lúc bàn giao): Vào phần Advanced Features --> Nat --> Virtual Servers --> Add làm tương tự hình bên dưới. (địa chỉ ip Nat lúc này là địa chỉ ip Wan của Wifi phụ (B) nhé).
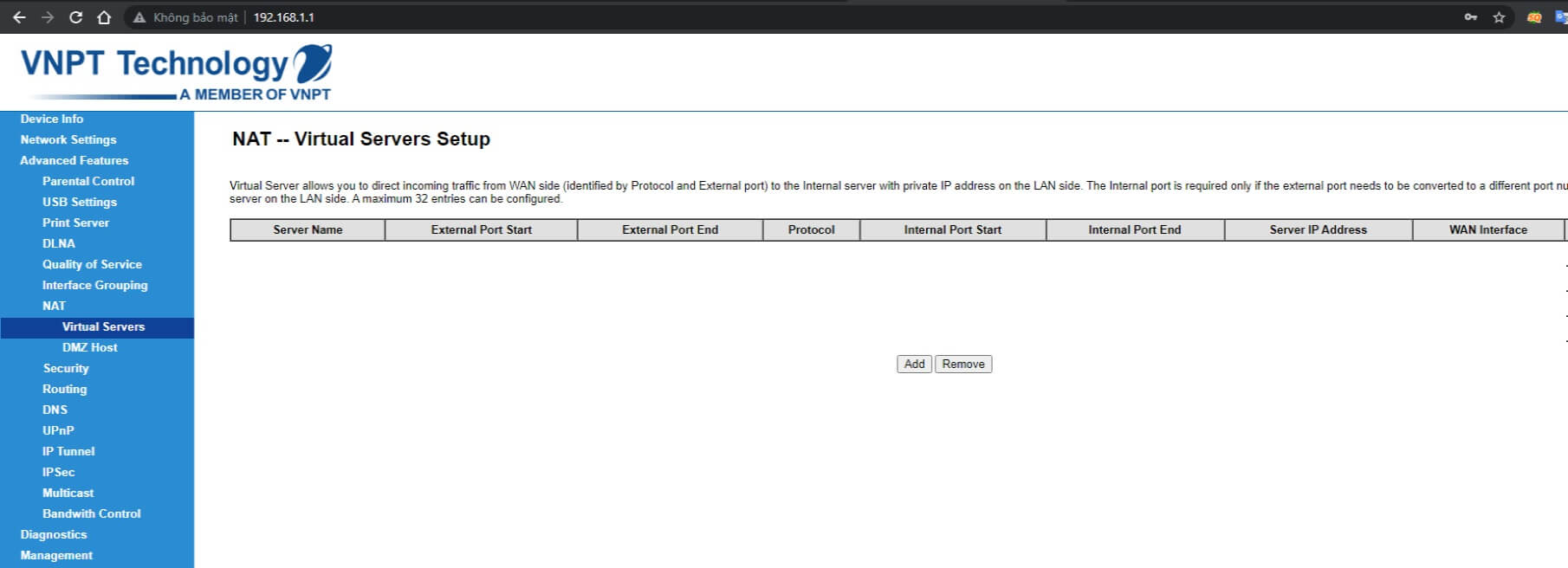
Sau khi nhập xong đầy đủ thông tin và chọn đúng option như hình bên trên bấm Save để lưu lại cấu hình
3. Test xem port đã được mở hay chưa
Để kiểm tra port đã mở hay chưa ta tiến hành vào trang đường dẫn sau: https://ping.eu/port-chk
nếu trang thái port như hình bên trên là port chưa mở
Trạng thái như hình trên là port đã được thông vậy là ta đã hoàn thành quá trình mở port qua 2 lớp mạng rồi nhé. nếu bạn muốn mở nhiều lớp mạng thì cứ thực hiện tương tự cho modem tiếp theo 3 lớp Nat 3 lần, 4 lớp Nat 4 lần ….
Cảm ơn bạn đã đọc bài viết hướng dẫn mở port camera qua 2 lớp mạng. Chúc các bạn thành công. Nếu không hiểu chỗ nào có thể để lại thông tin hoặc gọi Hotline: 0987 24 7073
Đọc thêm nhiều bài hướng dẫn hơn tại dây nhé: Click xem ngay
Gửi thông tin liên hệ:



 Camera wifi EZVIZ
Camera wifi EZVIZ Camera Wifi Imou
Camera Wifi Imou Camera wifi Tapo
Camera wifi Tapo Hunonic
Hunonic Camera Kbvision
Camera Kbvision Camera Hikvision
Camera Hikvision Camera Dahua
Camera Dahua Camera IP Kbvision
Camera IP Kbvision Tiandy
Tiandy Camera ip Hikvision
Camera ip Hikvision Camera Ip Dahua
Camera Ip Dahua Camera Tplink
Camera Tplink Đèn năng lượng mặt trời Jindian
Đèn năng lượng mặt trời Jindian Đèn năng lượng mặt trời Blue Carbon
Đèn năng lượng mặt trời Blue Carbon Ronald Jack
Ronald Jack GIGATA
GIGATA Hikvision
Hikvision